Back Orders
Creating and Filling Back Orders
Order Status And Shipping Dates Option
Guidelines for Handling Back Orders
Sending an Email when a Back Order is Filled
Overview
Throughout the system and the documentation, you will see the terms back order, special order, future order, and direct shipment often. These terms are defined as follows:
- Back Order – An order for an item that is usually stocked, but is temporarily out of stock. The purchasing department usually purchases enough of the back ordered item to fill the back orders and to achieve an optimum stock quantity. Back orders are filled via the normal replenishment process.
- Special Order – An order for an item, or a quantity of an item, that is not normally stocked. The purchasing agent will usually purchase exactly enough to fill the special order. Special orders are brought into your warehouse and shipped to or picked up by the customer.
- Direct Ship – An order for material that is shipped directly from your supplier to your customer, without passing through your warehouse. A direct ship can be for any material, whether or not it is normally stocked.
- Future Order – A back order that is further marked as type F, indicating future order. Future orders can be viewed or listed separately, or as part of the total open back orders.
Types of Back Orders
The types of back orders are:
- Orders entered as back orders via the Order Entry system
- Orders marked as back orders via the Invoicing system because a line item is partially shipped with the remaining balance being left open.
- Special orders are a special type of back order.
- Future orders are also a special type of back order.
Creating and Filling Back Orders
To designate an order as a back order at the time of order entry, enter a B in the Receive? field on the Order Detail Screen, and the expected ship date in the adjacent Ship Date field on the line item screen. The B causes the pick list and order acknowledgment to list the item as being back ordered. When using the ISO feature, which automatically selects stock, the back order estimated ship date is calculated automatically. The B code is inserted in the appropriate field for you. An order can have a mix of items to ship and items being back ordered. Each line will be listed appropriately. Usually, a line will be designated with B for back order when the order entry operator is alerted by the program that not enough inventory is available to fill the requested quantity. The operator can see if and when additional material is arriving as well as all other information pertinent to deciding whether or not to back order. Once a line item is designated as a back order, the incoming material to fill that order can be monitored at the warehouse or by the customer order or purchasing departments. Use the Back Order Fill Program, which is part of the receiving process, to fill back orders with incoming stock. Once filled, a back ordered line is automatically changed to status R for received, or P for partially received. Back orders can also be filled by using the Allocation Swapping Program, or by canceling the back ordered line, and entering a new line on the same order and selecting stock.
Order Status And Shipping Dates Option
On an order that includes a mix of in-stock and back ordered items, the warehouse can ship the in-stock items and give the pick list to the invoicing department. In a paperless environment, the warehouse scans the shipped lines and they are automatically invoiced. The items shipped could be billed and the back ordered and unshipped items left open. An order can pass through the invoicing programs as many times as necessary. Each time invoices are processed, remaining back orders can be printed as Back Order Pick Lists. These pick lists have the same order number as the original order and list the last invoice number printed for the order. Only the back ordered items appear on these pick lists. Shipped items do not appear.
Some orders are marked automatically as back orders via the Invoicing system. This will happen when an item that was not originally designated as a back order is partially shipped or found to be out of stock when the warehouse tries to pick the order. The invoicing operator controls this function. When an order is invoiced and a line item is not shipped or billed in full, the operator enters back order code 1 to cancel the back order, or back order code 2 to leave the remaining quantity open. Back order code 2 causes these line items to appear on the back order pick list which is generated automatically following the invoices.
Note that based on your system settings, pick lists might not physically print. You can also assign order handling codes to an order or invoice. Order handling codes can determine whether back order code 1 or 2 is used for unshipped or partially shipped lines.
Guidelines for Handling Back Orders
You need to establish guidelines for handling back orders. The following guidelines are offered as possibilities:
- Order entry operators should designate all known back orders with the B code in the Receive? field and a best estimate of actual ship date in the Ship Date field. This will clearly mark the order and pick list, and not cause the warehouse to needlessly search for out-of-stock items. ISO automatically assigns back order codes and dates.
- Your company should decide whether customer service should mix back orders and in-stock items on a single order, or whether the back orders should be entered as a separate order.
- If a pick list has any items to be shipped, it should be issued to the warehouse, picked and returned for billing. The only exception to this is when the order is to be shipped complete. In this case, order handling code 5 (must ship complete) is used, and no lines should be invoiced until all lines are in stock.
- The invoicing operator should properly designate back orders remaining open by using the back order code 2. If a back order has been properly coded with the B code, the Invoicing Program automatically maintains that line as a back order and does not invoice it. The operator can override the system, remove the B and bill it, if necessary. For serial numbered items, you must assign a serial number before invoicing can be completed. A back order default code 2 is provided with the system for the Invoicing Program. You can set the default as 1 or 2 for each workstation using the CONTROL Program. The back order code can be automatically set by customer if order handling codes are entered into the Billto File or Customer Preferences File. These customer defaults will then appear on the Order Entry Header screen but can be overridden.
- Back order pick lists can print after invoices that include partial shipments. This is controlled by a parameter in the System Wide Settings Program. They should supersede the original pick lists as the active open pick lists for those orders. You can staple the new pick lists over the originals. Always review these back order pick lists and forward them to the applicable department. They print on the same printer as invoices, not the warehouse printer.
- Open order reports should be monitored by purchasing and customer service personnel. Many report options are available. When receiving material you can use the option to automatically print an open back order list for the items being received. You can also display and search Open Orders on screen. The Open Order reports and screens have options to show only back orders.
- The purchasing department can use the Open Order Reports or Reorder Reports to monitor the items that have been back ordered and need to be purchased. The reorder reports can be used to track all items needing to be replenished. You can also consider using the reorder reports for stock items, and the Open Order Report By Item for non-stock items. Both reports let you include non-stock items, stock items, or both.
- We recommend processing all receipts via the Pre-Receipts and Back Order Fill Menu. This menu includes the options to automatically fill back orders with the material received and to issue pick lists.
- Pick lists should be re-issued to the warehouse when material arrives. All copies or adjustments of pick lists should be attached to original to prevent duplicate shipment.
- Consider using advanced system functions such as bar coded pick labels, RF devices, and the order pick pool, which eliminates paper pick lists.
- Consider using F12 to process back orders and orders that include some back orders but must ship complete. F12 processes the order but does not print it. The order prints only when the back orders are filled or when you specifically request it to print later. Also consider using order handling code 5 with orders that must ship complete.
Order Handling Codes
Order handling codes control certain aspects of how orders, especially back orders, are processed. Most orders are considered fill/kill or ship as available. Fill/kill means that a single shipment is made including whatever material is available on the requested ship date. The unshipped items are automatically cancelled by the Invoicing Program. Ship as available means the Invoicing Program will leave any unshipped items open, regardless of the number of shipments made against an order. Use order handling code 1 for fill/kill and code 2 for ship as available. These are equivalent to the back order codes 1 and 2 in Invoicing. Order handling code 5 is used for must ship complete. Code 5 causes the Back Order Fill Program to withhold pick documents until all lines on an order are in stock.
Note: Refer to Customer Preferences File for more information about assigning order handling codes.
Allocation Swapping
If your company often reassigns limited available stock among customers, based on who needs it first or preferred customer status, then consider using the Allocation Swapping program. Allocation swapping allows you to easily switch available stock between orders. This, in effect, changes an allocated order to a back order and vice versa.
Sending an Email when a Back Order is Filled
The back order fill process has been modified so that when back orders are filled an email is sent out to the interested parties notifying them.
Sending an Email to the Order Contact on the Order Header
Sending an Email to Order Acknowledgment Contacts
Set-up
System Wide Setting - Options for Back Order Fill
Hold and Back Order Fill Contact Table
System Wide Setting - Options for Back Order Fill
Access the System Wide Setting - Options for Back Order Fill.

- The setting Activate Emails when Backorder is filled activates this functionality. When this setting is activated, the individuals listed in the Hold and Back Order Fill Contact Table (menu option SYS 921) will receive an email when a back order is filled. This setting must be activated for the Activate emails for contact of Order Acknowledgments and Activate emails for Order Contact, if email address to work.
- Enter a Y in the Attach Order PDF setting to include a pdf copy of the order in the email.
- If the setting Activate emails for contact of Order Acknowledgments is activated, the Billto Phone number file is searched for individuals who are designated to get order acknowlÂedgments via email.
- Activate the setting Activate emails for Order Contact, if email address to send an email to the order contact on the order header if the value is an email address.
- The Hold and Back Order Fill Contact Table controls internal emails. Whereas the Activate emails for contact of Order Acknowledgments and Activate emails for Order Contact, if email address settings are used for external contacts.
- The setting Additional Email Body Message allows you to enter text for the email.
Hold and Back Order Fill Contact Table
This table, accessed via Menu option SYS 921, contains the framework for sending emails for filled back orders.

The records can be set up by Branch, Initials, or Salesperson.
- B - branch on the header of the hold or order.
- S - the primary and secondary salespersons on the header of the hold/order.
- I - the initials on the header of the hold/order.
Sending an Email to the Order Contact on the Order Header
If the setting Activate emails for Order Contact if email address is activated an email is sent to the Order Contact on the order; if a valid email is found. Order Contacts are designated on the Order Header.
Green Screen
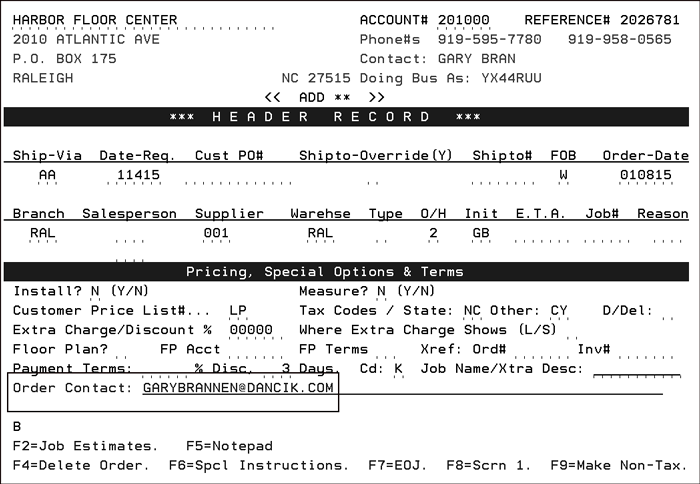
Navigator

Sending an Email to Order Acknowledgment Contacts
If the setting Activate emails for contact of Order Acknowledgments is activated, the Billto Phone number file is searched for individuals who are designated to get order acknowledgments via email.
Green Screen (enter an S in the Opt field for the Phone Number Special Functions screen)
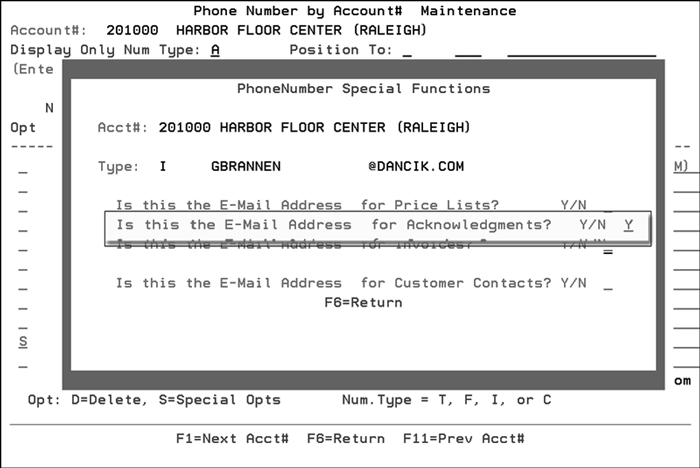
Navigator

Access an account out of the Billto File. Then use the option arrow to the left of the account to update it. The Phone Number file is an Available Option.
Example Email
The order information is included as a PDF attachment.
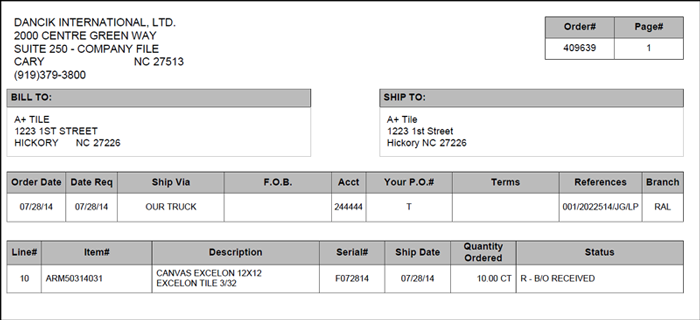
Transfers
The backorder fill email is sent when the order is filled at the transferring warehouse. For example, if there is a transfer order that is being filled at a warehouse in Toronto, the transferring warehouse, and then sent to a warehouse in Calgary (the header warehouse), the email is sent when the order is filled at the transferring warehouse; Toronto.
